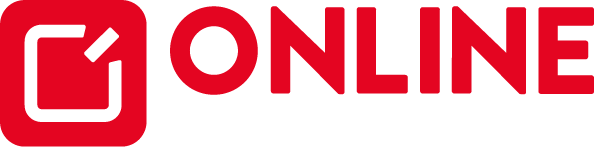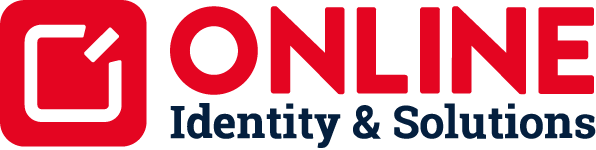POP3 box in GMAIL instellen
Stap 1 - Log in bij Gmail en ga naar Instellingen
Log in bij uw Gmail account
Klik op het tandwielicoon in de rechterbovenhoek.
Selecteer Instellingen in het dropdownmenu.
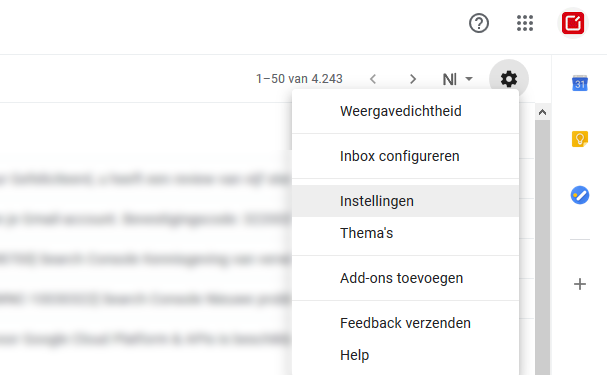
Stap 2 - Voeg een e-mailaccount toe
Klik op Accounts en Import in het menu boven in de pagina.
Klik op Een e-mailaccount toevoegen.
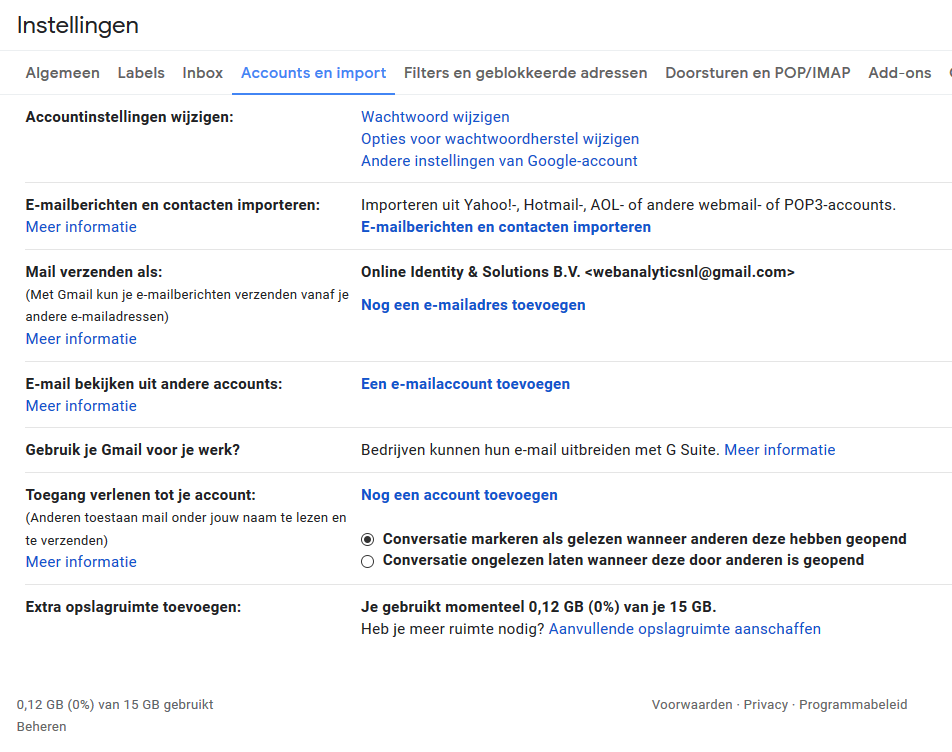
Stap 3 - Voer uw e-mailadres in
Vul het e-mailadres in dat u wilt instellen bij Gmail
Klik Volgende.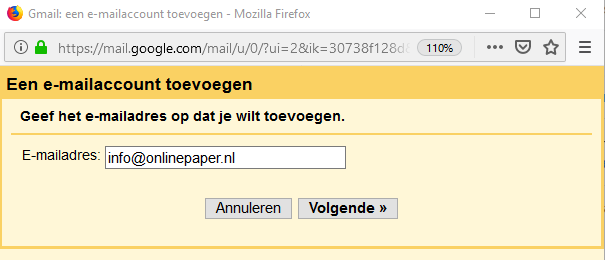
Stap 4- Bevestig dat u e-mail wenst op te halen met POP
Selecteer "E-mail importeren uit mijn andere account".
Klik Volgende.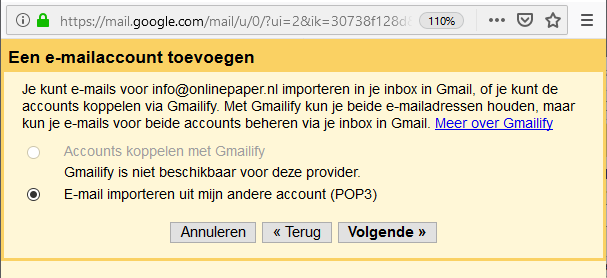
Stap 5 - Voer de POP gegevens in
Gebruik de volgende instellingen voor de inkomende e-mail:
Gebruikersnaam: uw e-mailadres
Wachtwoord: het wachtwoord dat u gebruikt om in te loggen via Webmail (webmail.onlineidentity.nl)
POP-server: srv4.onlineidentity.nl
Poort: 995
Vink de optie om een kopie op de server achter te laten niet aan.
Vink de optie aan om SSL te gebruiken.
Klik op Account toevoegen om verder te gaan.
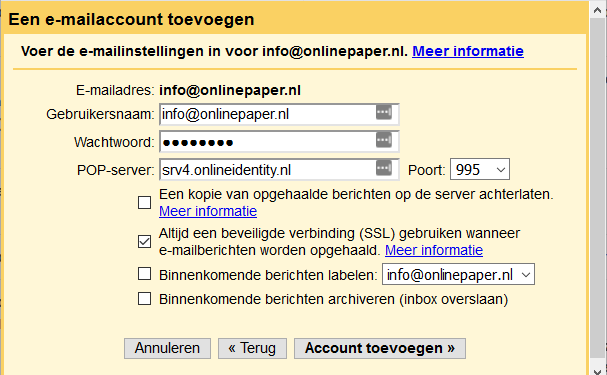
Stap 6 - Bevestig dat u e-mails wilt verzenden via Gmail.
U kunt nu e-mails ontvangen van uw e-mailadres in Gmail. De volgende stap is om de uitgaande instellingen in te stellen, zodat u tevens e-mails kunt verzenden via Gmail.
Selecteer "Ja, ik wil e-mail kunnen verzenden..."
Klik op Volgende.
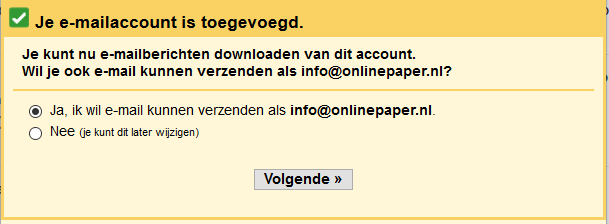
Stap 7 - Vul de naam van de verzender in
Vul de naam in die moet worden weergegeven als afzender.
Klik op Volgende stap.
Tip: Als uw Gmail-adres uw primaire adres is en uw andere e-mailadres alleen voor het ontvangen van e-mails is, kunt u het vakje "Beschouwen als alias" aanvinken. Indien u vanuit het mailadres wil mailen (meestal het geval) mag dit vinkje uit. Wij raden aan om het uit te laten.
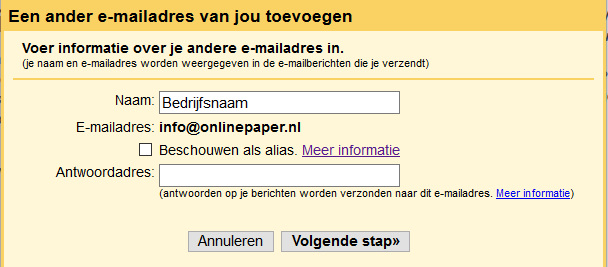
Stap 8 - Vul de SMTP gegevens in
Gebruik de volgende instellingen voor uitgaande e-mail:
SMTP-server: srv4.onlineidentity.nl
Gebruikersnaam: uw e-mailadres
Wachtwoord: het wachtwoord dat u gebruikt om in te loggen via Webmail (webmail.onlineidentity.nl)
Poort: 587
Beveiligde verbinding: TLS
Klik op Account toevoegen om verder te gaan.
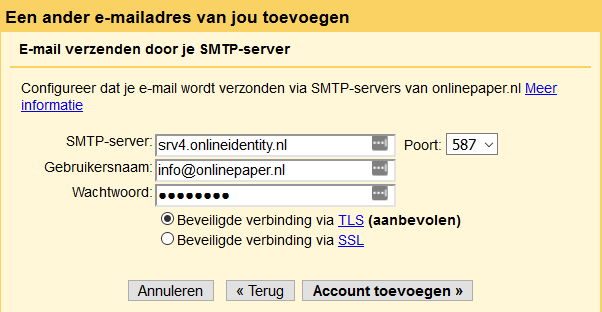
Stap 9 - Open de bevestigingsmail van Gmail
Een e-mail van Gmail met een bevestigingscode is nu verzonden.
Log in via Webmail (webmail.onlineidentity.nl) met uw accountgegevens.
Open de e-mail "Gmail bevestiging - Mail verzenden als..."
Kopieer de bevestigingscode in de e-mail.
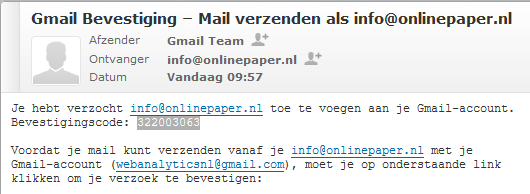
Stap 10 - Voer de bevestigingscode in
Plak de code in het hiervoor bestemde vak en klik op Controleren.
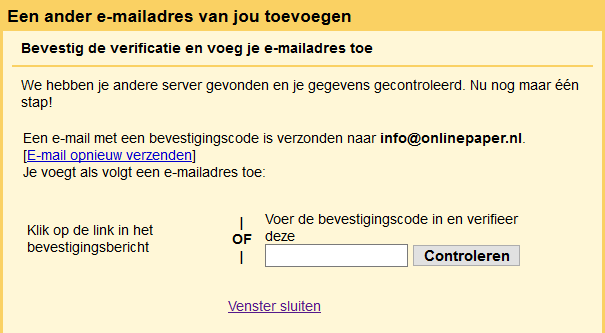
Stap 11 - Bevestig uw gegevens
Uw e-mailadres is nu ingesteld. U kunt nu zowel e-mails versturen als ontvangen in Gmail. Controleer uw instellingen om na te gaan of deze zijn ingesteld volgens uw voorkeuren.
Log in bij uw Gmail account
Klik op het tandwielicoon in de rechterbovenhoek.
Selecteer Instellingen in het dropdownmenu.
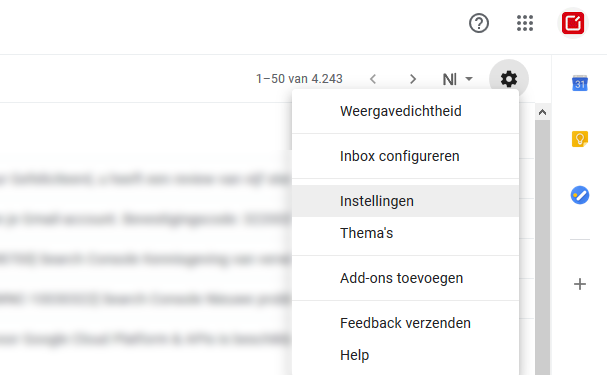
Stap 2 - Voeg een e-mailaccount toe
Klik op Accounts en Import in het menu boven in de pagina.
Klik op Een e-mailaccount toevoegen.
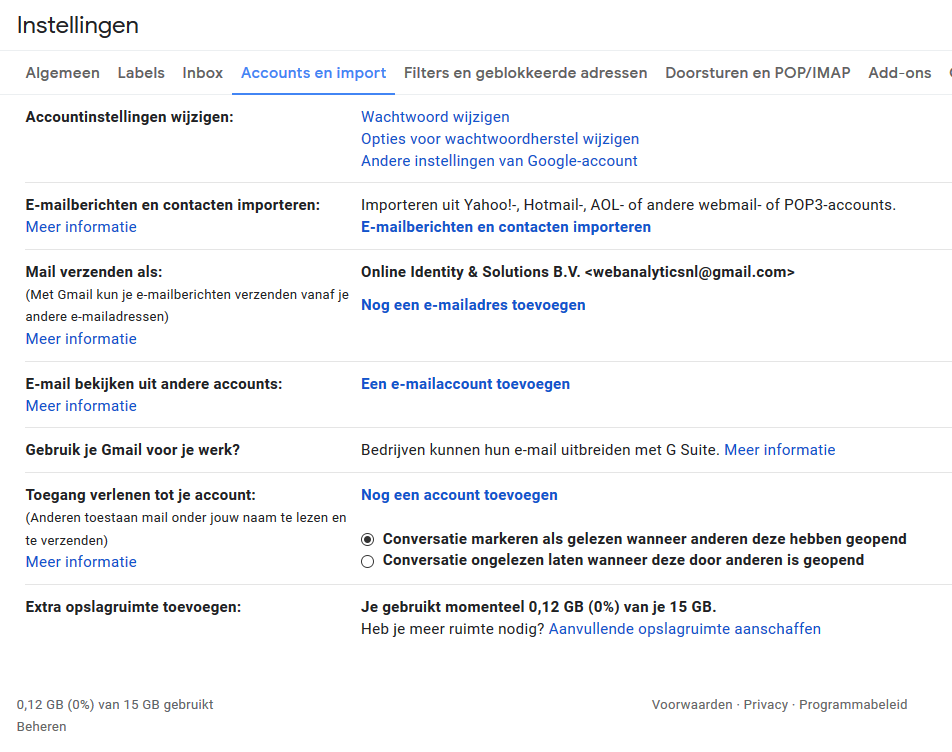
Stap 3 - Voer uw e-mailadres in
Vul het e-mailadres in dat u wilt instellen bij Gmail
Klik Volgende.
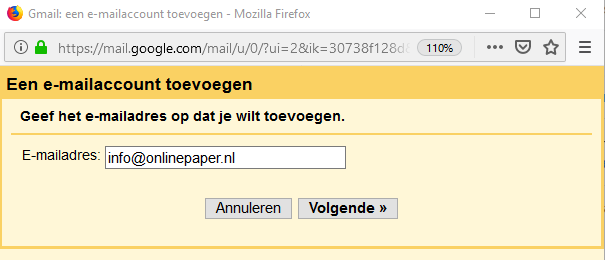
Stap 4- Bevestig dat u e-mail wenst op te halen met POP
Selecteer "E-mail importeren uit mijn andere account".
Klik Volgende.
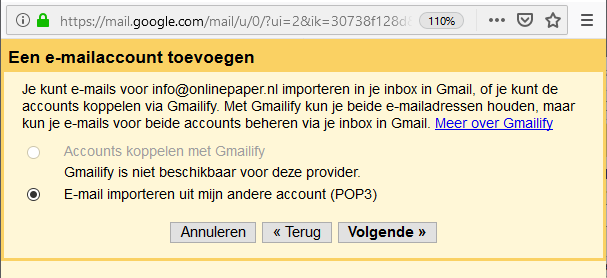
Stap 5 - Voer de POP gegevens in
Gebruik de volgende instellingen voor de inkomende e-mail:
Gebruikersnaam: uw e-mailadres
Wachtwoord: het wachtwoord dat u gebruikt om in te loggen via Webmail (webmail.onlineidentity.nl)
POP-server: srv4.onlineidentity.nl
Poort: 995
Vink de optie om een kopie op de server achter te laten niet aan.
Vink de optie aan om SSL te gebruiken.
Klik op Account toevoegen om verder te gaan.
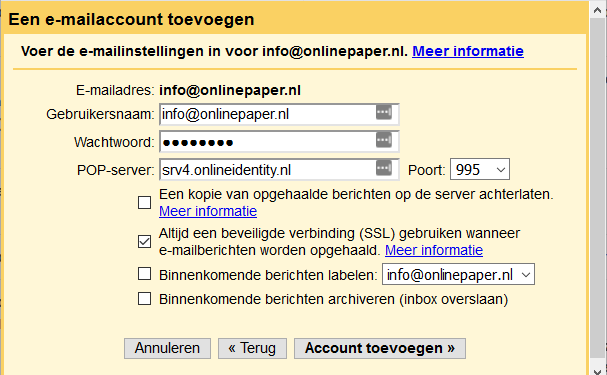
Stap 6 - Bevestig dat u e-mails wilt verzenden via Gmail.
U kunt nu e-mails ontvangen van uw e-mailadres in Gmail. De volgende stap is om de uitgaande instellingen in te stellen, zodat u tevens e-mails kunt verzenden via Gmail.
Selecteer "Ja, ik wil e-mail kunnen verzenden..."
Klik op Volgende.
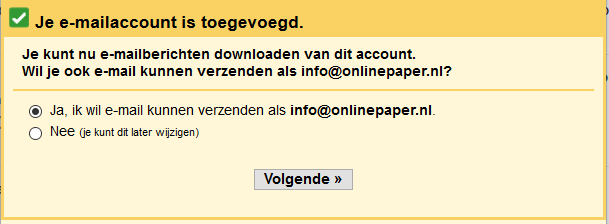
Stap 7 - Vul de naam van de verzender in
Vul de naam in die moet worden weergegeven als afzender.
Klik op Volgende stap.
Tip: Als uw Gmail-adres uw primaire adres is en uw andere e-mailadres alleen voor het ontvangen van e-mails is, kunt u het vakje "Beschouwen als alias" aanvinken. Indien u vanuit het mailadres wil mailen (meestal het geval) mag dit vinkje uit. Wij raden aan om het uit te laten.
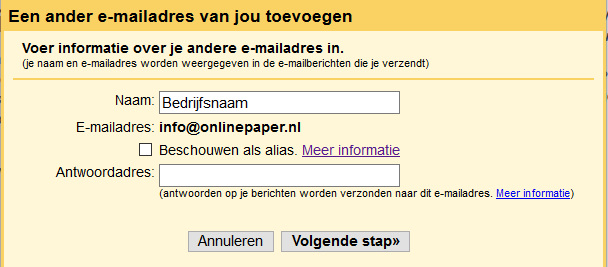
Stap 8 - Vul de SMTP gegevens in
Gebruik de volgende instellingen voor uitgaande e-mail:
SMTP-server: srv4.onlineidentity.nl
Gebruikersnaam: uw e-mailadres
Wachtwoord: het wachtwoord dat u gebruikt om in te loggen via Webmail (webmail.onlineidentity.nl)
Poort: 587
Beveiligde verbinding: TLS
Klik op Account toevoegen om verder te gaan.
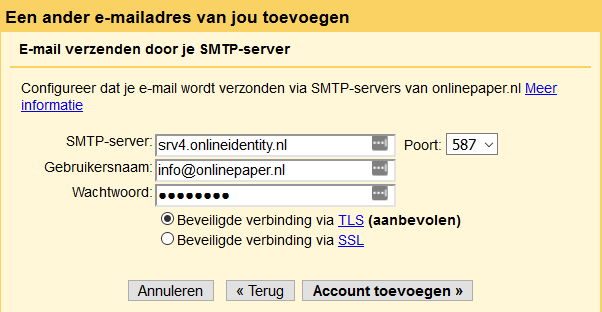
Stap 9 - Open de bevestigingsmail van Gmail
Een e-mail van Gmail met een bevestigingscode is nu verzonden.
Log in via Webmail (webmail.onlineidentity.nl) met uw accountgegevens.
Open de e-mail "Gmail bevestiging - Mail verzenden als..."
Kopieer de bevestigingscode in de e-mail.
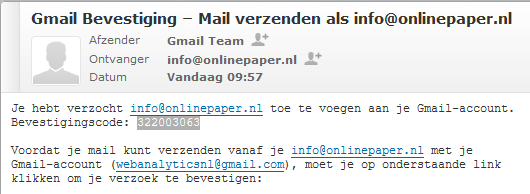
Stap 10 - Voer de bevestigingscode in
Plak de code in het hiervoor bestemde vak en klik op Controleren.
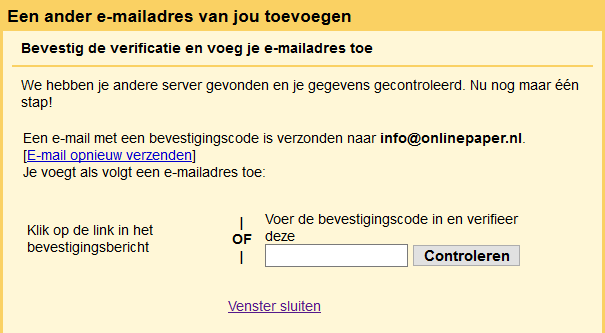
Stap 11 - Bevestig uw gegevens
Uw e-mailadres is nu ingesteld. U kunt nu zowel e-mails versturen als ontvangen in Gmail. Controleer uw instellingen om na te gaan of deze zijn ingesteld volgens uw voorkeuren.